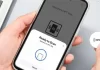The most demanding service is the internet and everything based on the internet now due to the corona pandemic its more important things in every human life. The second important thing is the WiFI router that gives you the freedom to use the internet without sitting in a single place and bonding with any physical wired. If you have an internet connection or plan to buy a new internet connection then you need a wireless router to turn wired internet into WIFI internet. There are many popular and leading Wi-Fi router brands such as Linksys, Netgear, D-Link, TP-Link, and if your internet based on a cable modem then the leading modem is Motorola Cable modem, Arris WIFI cable modem, Xfinity, and many others that you need to login for first time setup.
This article will give you a simple user manual to set up WiFi router first time with the default login IP address and password for any internet service providers. You required to login wifi router to change WIFI name and password and other configuration so your internet can protect from unknown users. Steps that you should know to access your wifi router for first time and after configurations.
Default Login Credential for Router Setup
The first step is default login settings to access router settings first time using wired or wireless connection.
The first way to find the router default Login IP address and username password is to check the router label printed with all login details as well as Mac address and Serial number. The sticker usually printed on the bottom side of the router and also printed to a Quick user guide that comes with the unit.
However, you can find some most commonly used Default gateway IP address http://192.168.l0.1 and username password that mostly works for all brands.
List of Default Login IP address and Password
| IP Address | Username | Password |
| 192.168.0.1 | admin | admin |
| 192.168.1.1 | ||
| admin | password | |
| 192.168.1.254 | ||
| admin | 1234 | |
| 192.168.2.1 | ||
| admin | NA | |
| 192.168.0.254 | ||
| 192.168.10.1 | root | admin123 |
This is the list of most used login IP and username password.
Wireless Router Connection Diagram
he next step is a physical connection with internet cable and WIFI router for configuration internet settings and WIFI settings.
Wireless router available single band and dual-band as well as multi-band that support wave 2 and wifi6.
Every router there is a physical WAN port for internet connection and a LAN port for Local connection. LAN port can single and multiple depends on router models so follow steps to connect your wi-fi router physical with the internet.
• Connect Router WAN port to internet cable coming from internet service providers.
• Connect Router LAN port to desktop/Laptop LAN port for configurations.
• Use DC Adapter comes with Box to Turn ON Router.
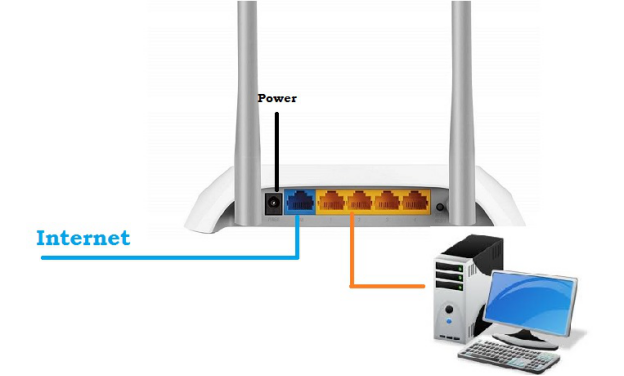
Login Wireless Web interface to web browser
Open a Web browser and access default login IP address 192.168.0.1, http://192.168.10.1 or default IP address supported to your router brand and model.
After a few seconds, the login page will load with a username and password option.
Use the default login username and password for your router to authenticate and access router settings.
Once you are logged into the router control panel the next step is setup WAN internet settings.
WAN Internet Settings
Internet connection work with different WAN settings such as Static IP address, PPPoE, Dynamic.
WAN configuration depends on your internet types ask your internet providers for WAN settings,
For internet supported static IP address required IP address, Subnet mask, Default gateway, and DNS.
Internet type PPPoE required Username and password and for Dynamic internet type router will get Auto IP address from the DHCP server.
Keep ready your internet WAN settings details and follow steps for the WAN setup.
Go to Network- WAN or in some Routers Internet settings option
Internet Type- Select from Dynamic, Static IP, PPPoE, L2TP, PPTP (as supported your internet connection type)
Static IP Address- 10.10.10.10
Subnet Mask – 255.255.255.0
Default Gateway – 10.10.10.1
DNS- 4.2.2.2
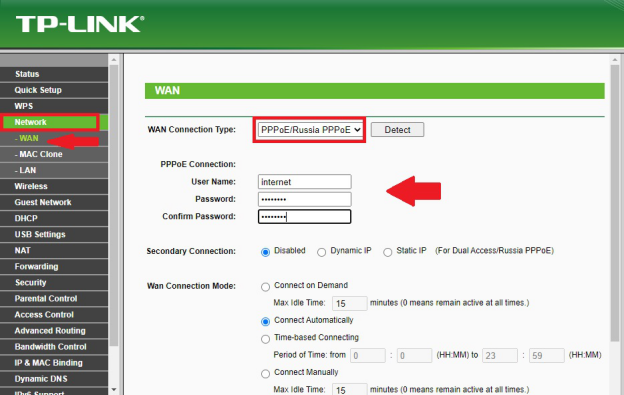
For internet TYPE- PPPoE
Username- dial-up username (contact ISP)
Password – dialup password
Connect – Automatically
Save settings and check the Status page for WAN statics. The next step is Wireless Configurations.
Wireless Configuration
Change the Default WIFI SSID name and password for time setup to secure Wi-Fi internet. If your WiFi router supports dual-band then you need to configure both wifi band one by one.
Go to Wireless- Wireless Basic
Wireless SSID Name – Change WiFi SSID name as per your choice used to connect a mobile, laptop, and other wifi users.
Channel– 1 (2412), 6 (2437), 11 (2462) (these are the non-overlapping channel you can use anyone)
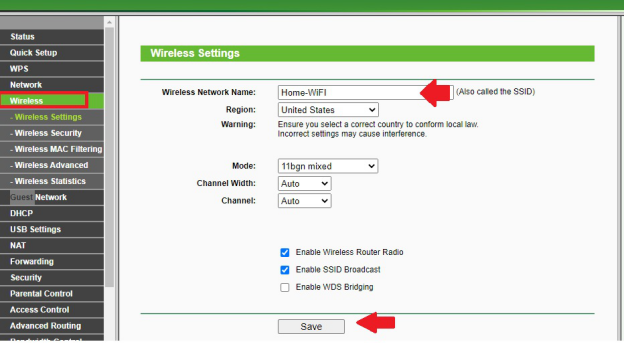
Channel width– 20/40 (if dual-band use 20/40/80 in 5Ghz Bandwidth band)
Wireless Security Settings
Wireless Security Settings
Wi-FI Security Type- WPA2-PSK
Encryption- AES
WiFi Key- create Wi-Fi password (use mix combination to create new Wi-Fi password)
Save Settings and connect with new WiFi name and password from all WIFI users.
WiFi Router Troubleshooting
If you are facing any login issue while access router to setup then follow troubleshooting steps to fix login error.
Can’t log in Default Gateway IP
- If you can’t login 192.168.o.1 or 192.168.10.1 IP address, make sure the printed IP address in the router sticker is 192.168.0.1 or the same network you trying to access.
- Make sure your PC/Laptop LAN TCP/IPv4 settings in DHCP mode or static IP address in the same series of Router default Login IP.
- If Default login settings printed to router sticker unable to access, it seems login IP address changed with different series.
- Use IP Scanner tools to scan IP series to get the default IP address.
- If getting the wrong username or password error then you may reset the router.
How to Factory Reset WiFI Router?
Before making router to factory default make sure you know internet and wifi configuration details to setup the router again or you have already saved a configuration backup file to restore. If you cant login router then you have only one choice to make a hard reset using the reset button to restore settings to default mode.
- Locate a small reset button beside Ethernet ports.
- Press and hold the reset button for 5-10 seconds and monitor the router power led.
- Power led and LAN led will turn off and turn on again then release the reset button.
- This process may take 2-3 minutes so wait until the process is done.
After reset check the default login settings printed to the router backside to access the router web interface.
Change Router Login Password
During the first-time login router, all default passwords should change such as Login, WIFI. The login password option can different as per different models so follow steps to change the login password.
Go to System tools- Password or Maintenance- User Account or In some router, Administrator- User account.
Old username- admin
Old password– admin
Note- use default username and password as supported your router.
New Username– create new username
New password– create new password.
Confirm new password- confirm new password to avoid spelling mistakes.
Save settings and keep save login credential for your router to future login and management purpose.