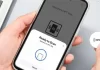Cleaning up your hard drive is a normal part of Mac maintenance. But not everyone stays on top of their downloads over the years. When you’re finally running out of storage space later on, it can seem like an impossible task to clear things up.
Running out of room on your Mac’s hard drive could prevent you from downloading the latest games and movies. Even worse, a lack of storage space can slow down your Mac and cause erratic behavior, especially if your Mac comes with an SSD.
Luckily, you can clean up Mac hard drive space in a matter of minutes if you know how. Follow these tips and enjoy a faster Mac with enough space to download anything your heart desires.
1. Visit Storage Management
With the release of macOS Sierra, Apple included a storage management tool to help users empty their filled hard drives. If you’re not sure which operating system you’re running, access the Apple menu in the top-left and scroll down to About This Mac.
You can assume you’re running Sierra or one of its successors if you bought your Mac computer in 2016 or later.
In the About This Mac menu, click the Storage tab. You should see a colorful array of segmented data, detailing the space currently occupied on your storage device. By scrolling over these individual segments, you’ll discover which types of data predominantly fill your drive.
This feature is helpful on its own. If you see you have 200GB of movies and videos, removing those will create plenty of free space.
But for more advice, click the Manage button to the right of the segmented bar in the Storage panel. You will find a variety of recommendations to free up storage space on your Mac.
To the left of this panel, you can search through organized files to easily delete anything you no longer need. Just right click on the file in question to send it to the trash. Optionally, you can scroll through the list of recommendations to move files to iCloud and optimize storage, among other helpful functions.
2. Clear Your Mac Cache
In some instances, your Mac creates temporary files to speed up the loading process when it needs them later on. Just by using your Safari internet browser, you’ll create a sizable cache of these files without knowing it.
As part of healthy Mac maintenance, you should clean this cache from time to time to avoid strange bugs and other computer errors. And if you’re really hurting for space, clearing the cache may be able to help with that, too, though you shouldn’t expect it to free up anything more than a gigabyte at most.
To clear your Safari cache, open the web browser, check under the Preferences menu, show the Development menu, and click Empty Cache. But since your computer also stores data unrelated to Safari, this isn’t the best way to get things done.
For a better overview, this article can teach you how to clean your Mac cache.
3. Audit the Downloads Folder
When you download anything either online or from an email, it’ll automatically find itself in the Downloads folder. This place is notorious for amassing dozens of gigabytes of files you no longer need. This is especially true if you download and unzip archive files, as the archive files are no longer useful once you’ve opened them.
And yet nobody ever deletes them.
Search through your Downloads folder and delete files that aren’t worth keeping. If you have hundreds of items stuffed in this folder, organize by file size to find the worst offenders right away.
It’s also not a bad idea to pay more attention to your Downloads folder going forward. Try not to keep anything in here after the initial download. Otherwise, there’s a good chance you’ll forget about it all over again.
4. Use an External Hard Drive
You can’t install a new hard drive on most Mac computers. But that doesn’t mean you’re completely out of options. For more physical storage space, find an external drive compatible with your computer.
It’s usually as easy as hooking the device up through a USB connection. Once connected, you can store anything you’d like on the new drive to free up the limited space on your computer.
It’s a great way to hold large files like videos, movies, and photo albums. Avoid placing applications and games on an external drive, as these will suffer from reduced performance and may not run at all.
If you use an external hard drive, you should take advantage of the Time Machine Tool. This creates a backup of all your most precious data which can be a lifesaver in case your overcrowded hard drive crashes and burns.
5. Backup With the Cloud
By default, every Mac can use iCloud to store a small amount of data off your computer. So long as you have an internet connection, it’s a reliable alternative to an external drive.
Keep in mind that the iCloud requires a subscription if you want to backup more than a few small files. You can also turn to the Google Cloud for additional cloud storage, bearing in mind it can only hold a few gigabytes of data.
Clean Up Mac Hard Drive Space
In most cases, using the storage management tool should help most users free up significant space on their hard drive. For those who have irreplaceable data and large files, they can turn to an external drive or a cloud storage solution instead.
There’s no need to get overwhelmed when you clean up Mac hard drive space. Take a deep breath, follow the checklist, and your Mac will be running its best in a matter of minutes.
For the latest tech advice, search our website for more content like this.